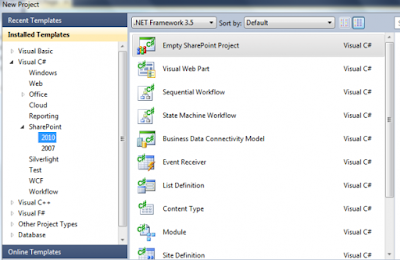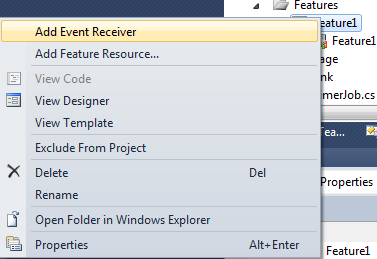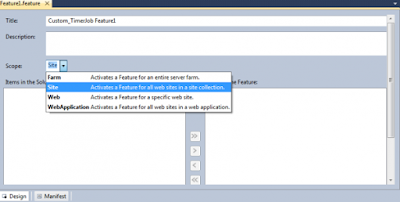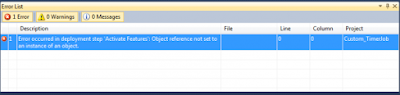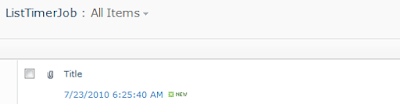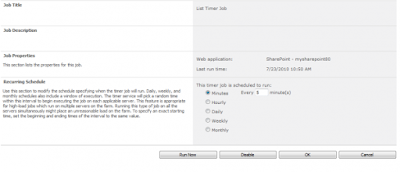In this post I will discuss about Sending an e-mail in SharePoint 2010 using C#
public static bool SendMail(string Subject, string Body, bool IsBodyHtml, string From, string To, string Cc, string Bcc)
{
bool mailSent = false;
try
{
SmtpClient smtpClient = new SmtpClient();
smtpClient.Host = SPContext.Current.Site.WebApplication.
OutboundMailServiceInstance.Server.Address;
MailMessage mailMessage = new MailMessage(From, To, Subject, Body);
if (!String.IsNullOrEmpty(Cc))
{
MailAddress CCAddress = new MailAddress(Cc);
mailMessage.CC.Add(CCAddress);
}
if (!String.IsNullOrEmpty(Bcc))
{
MailAddress BCCAddress = new MailAddress(Bcc);
mailMessage.Bcc.Add(BCCAddress);
}
mailMessage.IsBodyHtml = IsBodyHtml;
smtpClient.Send(mailMessage);
mailSent = true;
}
catch (Exception) { return mailSent; }
return mailSent;
}
Hope this helps..
Next Post- Programatically set the welcome page in Sharepoint